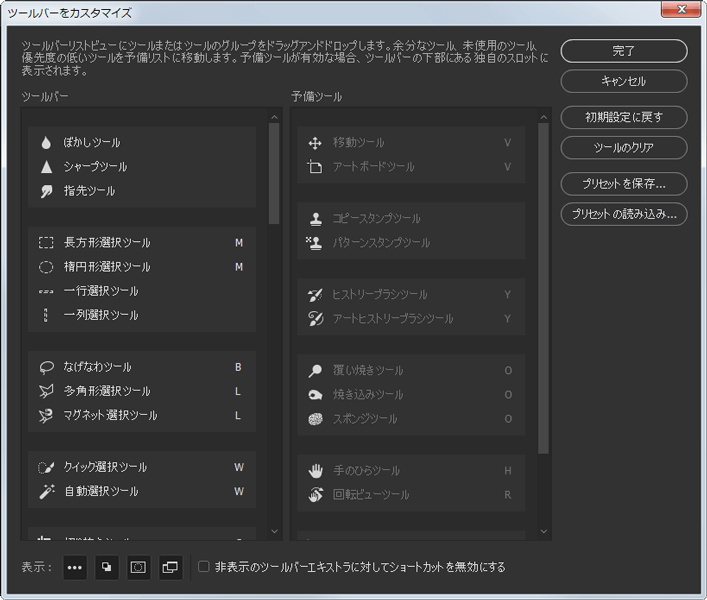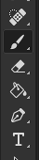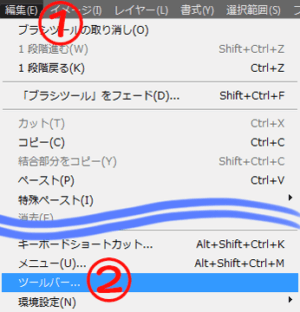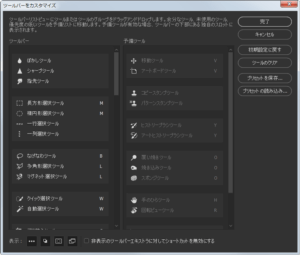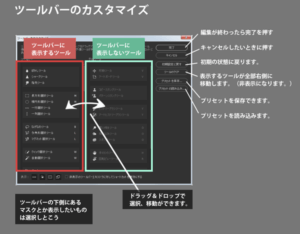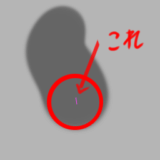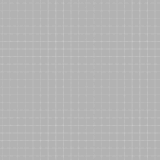こんにちは、renkomaです。
今回はphotoshopの小技的なものを紹介したいと思います。
普段使っているphotoshopでも触ってみると気づかない機能とか結構ありますよね。その中で割りと便利な機能が、「ツールバーのカスタマイズ」です。
目次
ツールバーとは
ツールバーとはphotoshopに標準で搭載されているもので、移動ツールやブラシを簡単に切り替えてくれるツールの入れ物です。標準では縦長のこれです↓
見てみれば、「ああ、これか」となるのではないでしょうか。
基本的にこのまま使っている人がほとんどだと思いますが、実はここ、ツールの配置や表示の個数をカスタマイズすることが出来るんです!
ツールバーのカスタマイズ方法
ツールバーのカスタマイズ画面
ではさっそくツールバーのカスタマイズをやってみましょう。
まず最初に、photoshop画面の上側にあるメニューを見てください。
そこに「編集」ボタンがあると思いますので、押して展開します。中に「ツールバー…」という表記があるのでこれを選択しましょう。
するとこのようなウィンドウが立ち上がります。
ここの枠内のツールを移動してツールの位置や表示するものをカスタマイズすることが出来ます。
細かい設定方法を下の画像で説明しましょう。
2つの枠のうち、左がツールバーに表示するツール。右が表示しないツールになります。
これはドラッグ&ドロップで設定が可能で、普段使っているツールを左に残していくと良いかと思います。
ツールバーの表示位置
ツールバーに表示する枠内でも、ツールを上下させることによって、表示する位置を変更することが可能です。
それぞれ数個ずつ固まってグループになっているのは、ツールボタンを長押しした時に表示されるサブツールです。こちらもグループ内で一番上にあるツールが、ツールバーで最初に表示されるものとなります。

ツールバーを1から設定したい時
表示するツールバーを1から設定したい時は右にある「ツールのクリア」ボタンを押せば、表示してあるツールを一旦右側の表示しない枠に全部持っていってくれます。そのかわり、表示するツールはなくなるので1からの設定をやりたい人向けの機能となります。
プリセット機能もある
設定したツールバーのデータは外部に保存(エクスポート)することも出来ます。
ウィンドウ右側の「プリセットを保存」を押してデータを保存すれば、下の「プリセットの読み込み」を使うことで、今の設定を簡単に再現することができるようになります。
画面整理に便利なツールバーカスタマイズ
どうだったでしょうか?
必要最小限のツール数にすることで、いつもよりちょっとだけ広い作業画面を作り出せると思います。
もしくは必要なツールを全部表示して、機能性を追求したツールバーにしてみるのもいいですね!
普段はショートカットを使っていて、あまり使わないツールボタンで画面を狭くしてしまっているなぁと感じた時、「ツールバーのカスタマイズ」を試してみてはいかがでしょうか。
 【Photoshop】ツールショートカットが一瞬しか変更できない状態を変える
【Photoshop】ツールショートカットが一瞬しか変更できない状態を変える  PhotoshopからCLIP STUDIOに本格移行をするメモ1
PhotoshopからCLIP STUDIOに本格移行をするメモ1  【Photoshop】カーソルに表示される『Ctrl』や『Alt』が邪魔なので消す方法
【Photoshop】カーソルに表示される『Ctrl』や『Alt』が邪魔なので消す方法  Photoshopのテキスト入力時に出てくる謎の予測変換?字形が邪魔なので消すぞぉ
Photoshopのテキスト入力時に出てくる謎の予測変換?字形が邪魔なので消すぞぉ