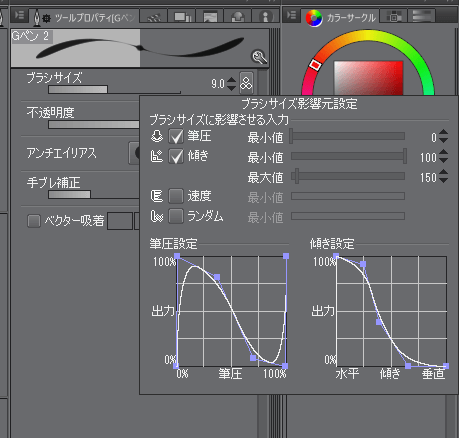こんにちは、renkomaです。
インク溜まりのあるブラシというのはどういうものかというと、こういう線が引けるブラシの事です。
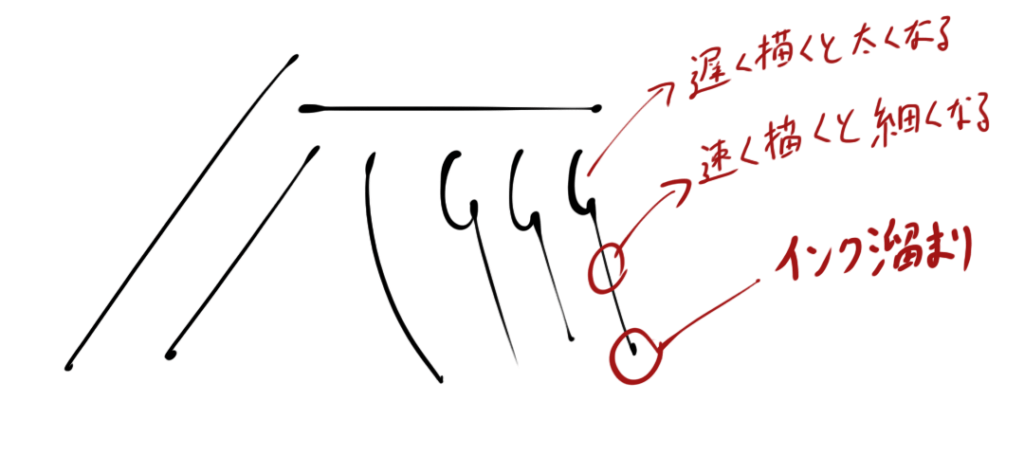
万年筆やインク系のペンで線を引くとこんな感じの線になるのですが、この線をPhotoshopで再現しようとすると結構難しい。
というか、標準の機能ではまず無理です。(フェード機能で起点だけインク溜まりを作ることはできますが、終点のインク溜まりの設定がありません。)
これには長らく苦しまされてきた問題で、これを解決してしまったのがCLIP STUDIOさんです。
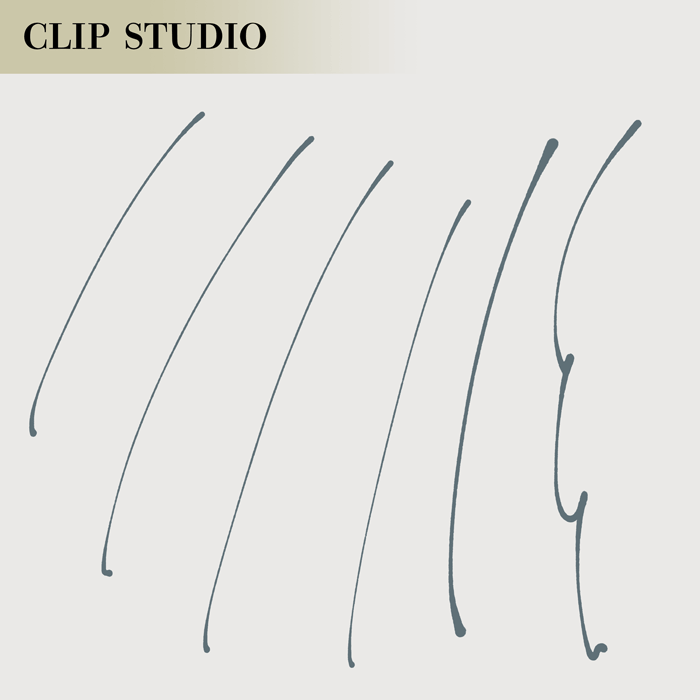
CLIP STUDIOではブラシごとに筆圧設定を細かく設定できるので、インク溜まりの表現も余裕でできてしまいます。描き心地も最高。文句なしです。線画メインの人はCLIP STUDIO一択と言っても過言ではありませんね。
しかし、そこはrenkoma。
どうしてもPhotoshopでこのインク溜まりのあるブラシを再現したかったのです。
今回はPhotoshopでこの起点と終点にインク溜まりができるブラシの設定をご紹介します。
ちなみに有料のプラグインを使うので、それはちょっと。。と思った方はすぐにCLIP STUDIOへGO!
今のところクリップスタジオのインク溜まりがやはりきれいです。
しかし、それでもフォトショップでインク溜まりを再現したい人は続きをどうぞ!ちょっと上級者向けになるかも?
目次
Photoshopプラグイン レイジーネズミ プロで万年筆のようなインク溜まりのあるブラシを再現する設定
はい、先程も書きましたが、今回は有料のプラグインを使用します。
それが「Lazy Nezumi Pro (レイジーネズミ プロ)」
参考 Lazy Nezumi ProLazy Nezumi Pro
Photoshopの筆圧補正機能を強化してくれるプラグインです。
開発はロシアかアメリカかどっかの頭いい人が作ってくれています。
とりあえず公式からトライアル版か正式版をPayPalとかで購入してダウンロード。
現在は3500円くらいです。
私が買った時は年間1400円の契約制でしたが、いつの間にか買い切りになってました。
一応使える所までをざっと流します。
インストールして起動。
Photoshopを立ち上げてキャンバスを開く
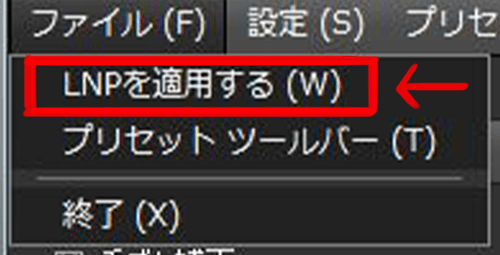
レイジーネズミプロのLMPを適用をクリックして3秒以内にキャンバスをクリックして待機。
キャンバスが赤い枠でチカチカしたら適用完了。しなかったら適用されていたか、失敗しているかのどちらかです。
これでLMPが使えるようになりました。Photoshopの立ち上げと同時に起動にチェックを入れれば、次回から自動で起動してくれます。適用してくれているかはちょっと謎なので、念の為手動で適用してください。
photoshopのアップデートがある度に動作が怪しくなりますが、すぐに更新データを配信されます。
さすが有料ソフト。安心感があります。
三角ボタンを押して設定欄を表示したら、まず、スムージングを選択しましょう。
これが普通の筆圧補正の設定です。
通常、チェックして使用する設定は
- 手ブレ補正
- 筆圧曲線
- 筆圧処理
この3つ。
このうち筆圧曲線を自分好みに設定しましょう。
ほかは初期値で問題ありません。
終わったらプリセットを別名で保存ボタンを押して保存しておきましょう。
設定し直す羽目になってしまいます。
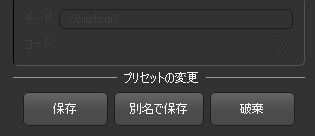
ここまではLMPの導入です。
それでは万年筆設定に入りましょう。
設定の筆圧速度の拡大縮小にチェックを入れて使用できるようにして下さい。
これがインク溜まりを作ってくれます。
設定はこんな感じ
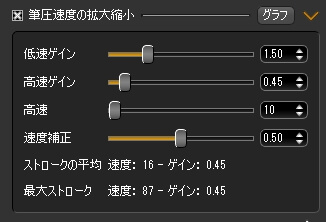
これはrenkomaの筆圧に合わせた設定なので、各自じぶん好みに合わせて調整してください。
するとこんな風に線が描けるようになりました。
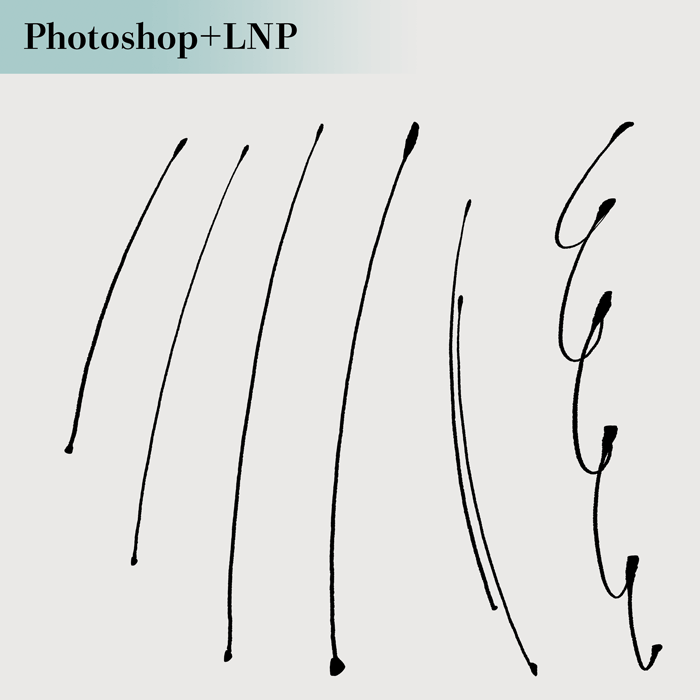
うむ。CLIP STUDIOの描き心地には程遠いですが、最低限の要素は満たしてくれている設定です。
もう一度、線を比べてみるとこんな感じ。
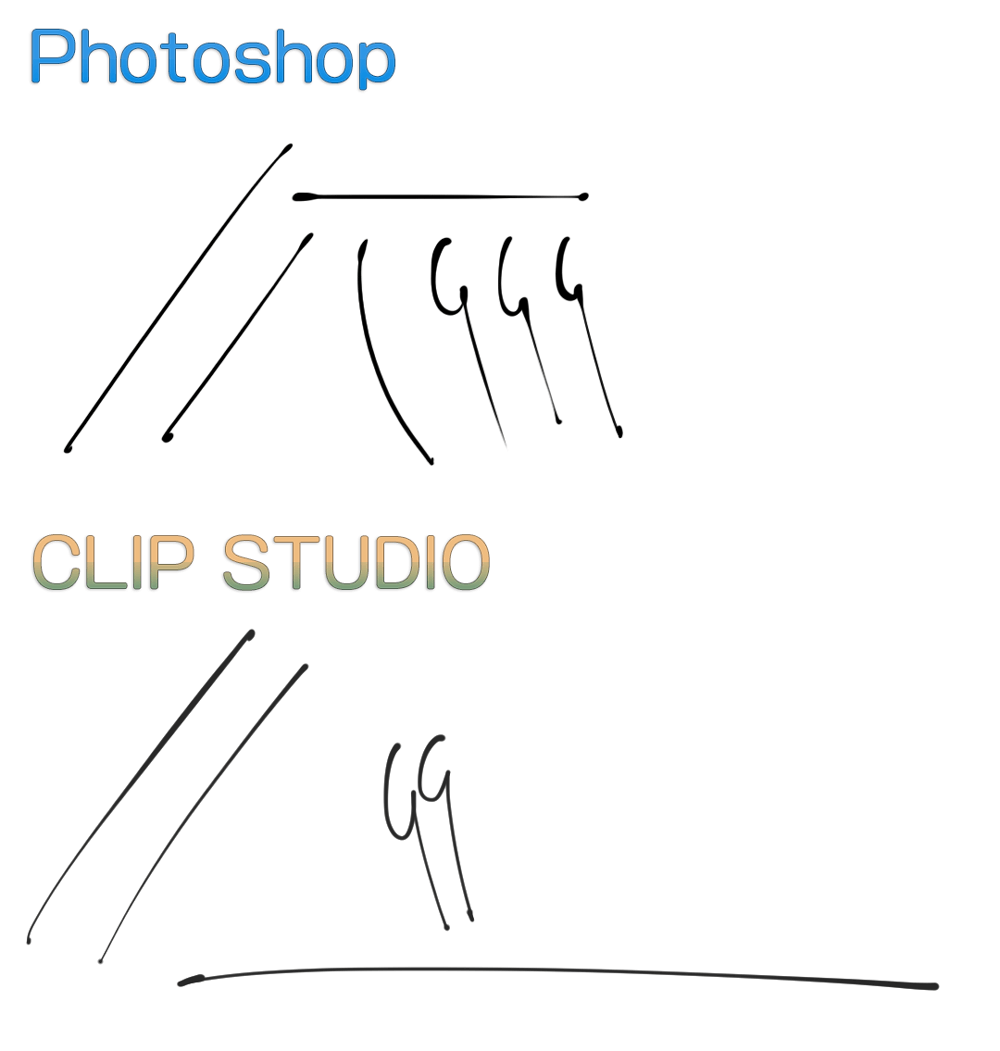
描き味が大分違うのですが、画像だけだとあまり違いが目立ちませんね。。
これを万年筆用のプリセットとして保存しておきます。
必要に応じてプリセットを変えて使用して下さい。
そう、CLIP STUDIOの様にブラシ毎に設定できません。残念。
しかしここはPhotoshop。不自由もまた自由のうち。
革命が起こる日を待っておきましょう。
こんな感じでPhotoshopでも一応万年筆のような線が描ける!って話でした。
まぁ、潔くCLIP STUDIOを使えば良いのですが、せっかくPhotoshopでも出来ることを発見したので広めたかったのです。
ちなみにCLIP STUDIOで万年筆ペンを作る方法は下図のように、筆圧のグラフをイジると再現できます。速度にチェックを入れて速度感知を使うとより万年筆っぽくなります。