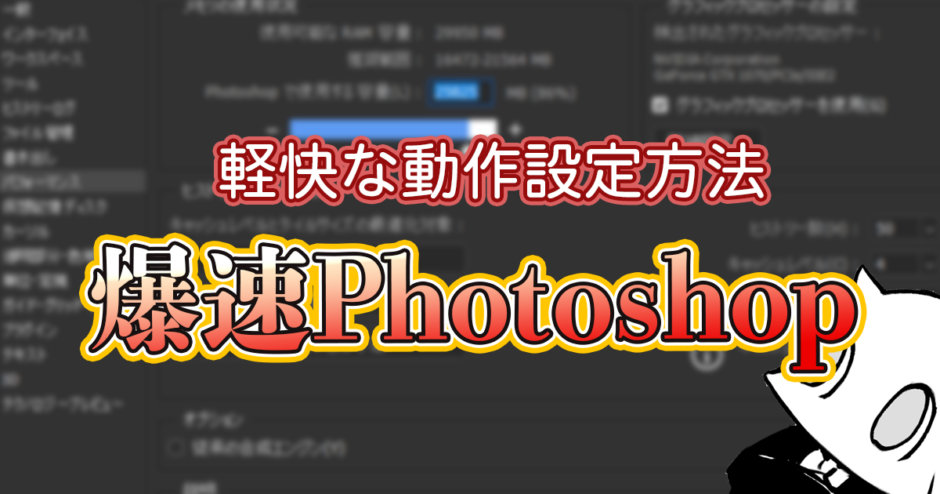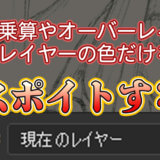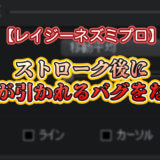近年PCのスペックは目覚ましい発展を遂げていますが、如何せんPhotoshopは重いときは重いものです。
一体何が原因で、どうやったらその重さが解消できるのでしょう。
Photoshopが重くなる原因には5つの要因があります。
- CPUが非力
- メモリが非力
- グラボが非力
- データが現代では扱えないほどデカイ
- Photoshopの環境設定をカスタムしていない
1から4についてはもはや私にはどうにも出来ないので、皆が等しくすぐにできる解決法としては5つ目の「Photoshopの環境設定をカスタムしていない」についてご紹介します。
目次
Photoshopを軽快に動かす「環境設定」
まずはPhotoshopを開いて、編集にある環境設定→パフォーマンスを選択します。
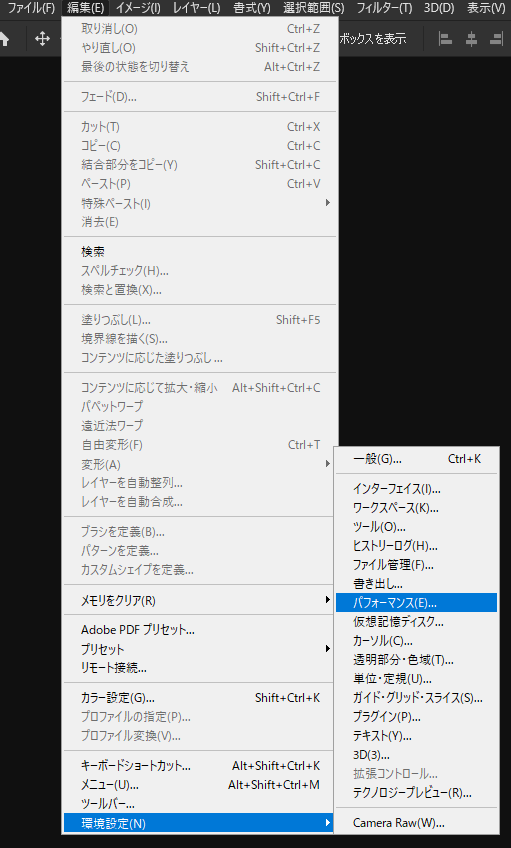
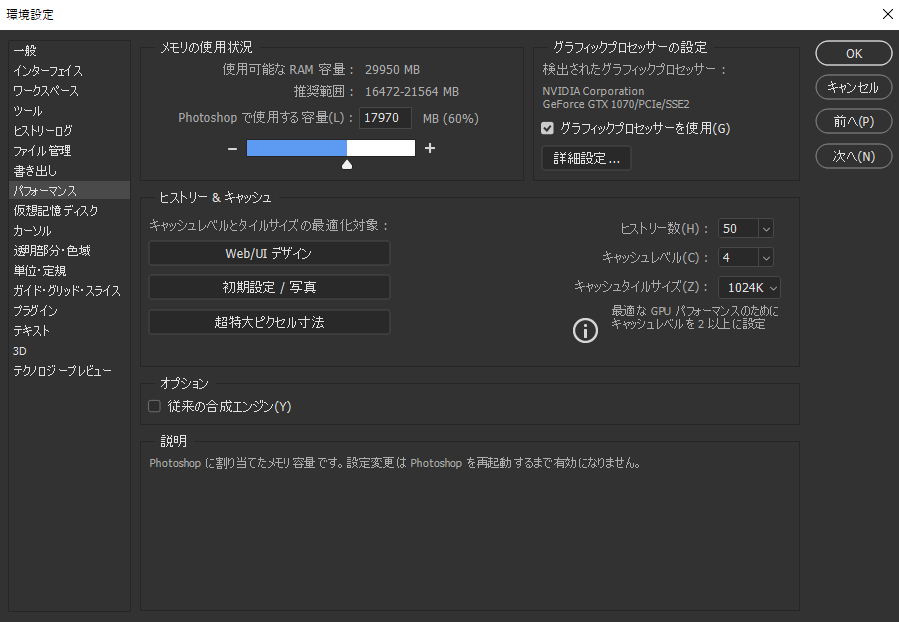
すると上のようなウィンドウが出てきます。こいつでPhotoshopの本来のパワーをカスタムしてやります。
まずは動作で重要な使用できるメモリ量の上限を底上げしてあげましょう。
ここで簡単なパソコン知識を料理にたとえて表現すると、
CPU→料理人
メモリ→まな板
グラボ→包丁
という感じ。どうでしょう。想像力をフル稼働してなんとか想像してみてください。
こんな感じでメモリの容量はまな板の大きさに例えることができます。
どんなに優れた料理人(CPU)とグラボ(包丁)が準備されていても、1辺5センチのまな板では、さすがのミシュランシェフもその場で脱糞してしまうでしょう。
実は結構たくさんメモリを搭載しているPCでも、デフォルトのPhotoshopではフルで活用してくれていません。
メモリの使用状況
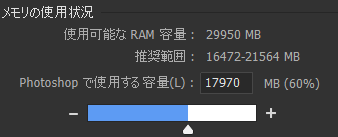
ここを見てみると、搭載しているメモリの60%を上限として設定されています。そうなると32Gのメモリを積んでいたとしても、実際には18Gくらいまでしか使ってくれません。
そんなクソな環境ではPhotoshopさんもご機嫌斜め。機嫌をとってあげましょう。
バーを80%~90%まで引き上げます。
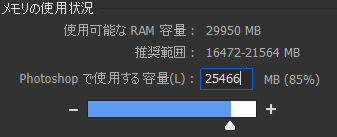
ここで注意しなければならないのが、決して100%にしてはいけないこと。
PCを動作させるためには少なからずメモリが必要で、そのメモリすべてをPhotoshopに使ってしまうとPCはフリーズしてしまうからです。
上限を上げすぎてPCの挙動が怪しくなれば速攻に下げて泥水をすすぎながら作業を行いましょう。
ちなみに私は32Gメモリですが、そろそろ増設して64Gにしてやりたいところです。同じ85%でも全然違うと思います。
まぁ、まな板の端っこは切った食材を置くスペースに作っておきましょうというのは覚えてて損はないでしょう。
ヒストリー&キャッシュ
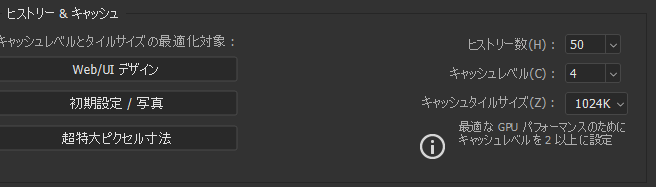
なんとなくでしか分からないですが解説しましょう。
人参を切るのか、マグロをさばくのかどっちなんだという話です。
小さいカンバスサイズで多くのレイヤーを必要とするのならそれにあったまな板にしますよっていうのがWeb/UI デザイン。
でっかいマグロのようなクソデカイカンバスで少ないレイヤーの場合はでっかいまな板にしますよっていうのが超特大ピクセル寸法。
中間の良い感じの大きさのまな板ってのが初期設定/写真という感じ。
ここは初期設定で問題ないでしょう。
仮想記憶ディスク
パフォーマンス項の下に仮想記憶ディスクというものがあるので、これもカスタムしましょう。
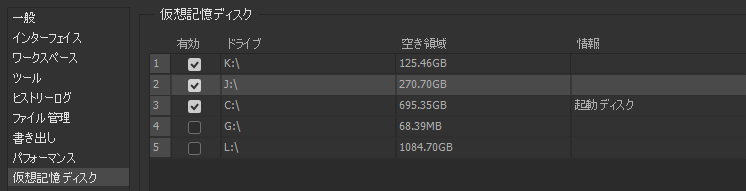
デフォルトでは起動ディスク(Photoshopプログラムをインストールしたディスク)になっていると思うのですが、基本的に起動ディスクでの使用は避けたほうが無難です。(昔の記憶なので、間違っていたら教えて)
これはまぁ、なんでしょう。冷蔵庫。
そう、冷蔵庫としましょう。
調理人を冷蔵庫から出すとき、まな板とか包丁とかいっぱい入っている冷蔵庫の中より、もう一つの冷蔵庫の方が取り出しやすいでしょう。そんな感じ。(全然合ってない)
もし起動ディスク以外にディスクがあるのであれば、優先順位を上に持ってきましょう。上から下に優先順位が決定します。すべてSSDであると尚良いです。
一般
ここの設定はそれぞれなので、私の設定を貼っておきます。
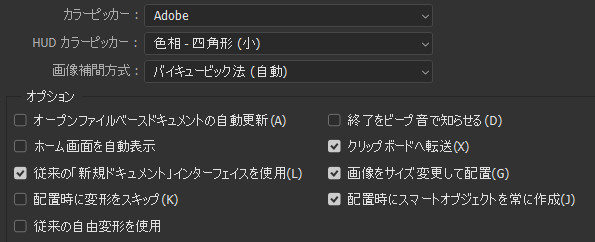
だいたいこんな感じにしています。
インターフェイス
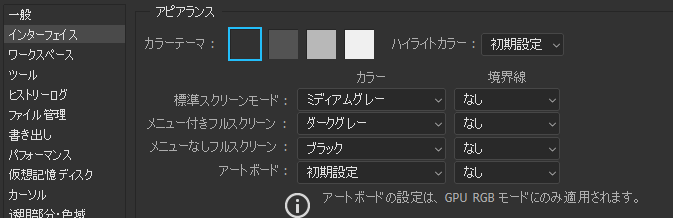
こっちはこんな感じ。
境界線とかありますが、あるより無いほうが絶対処理軽くなるだろうという勝手な思い込みですべてなしです。
色は黒。かっこいいからね。
ツール
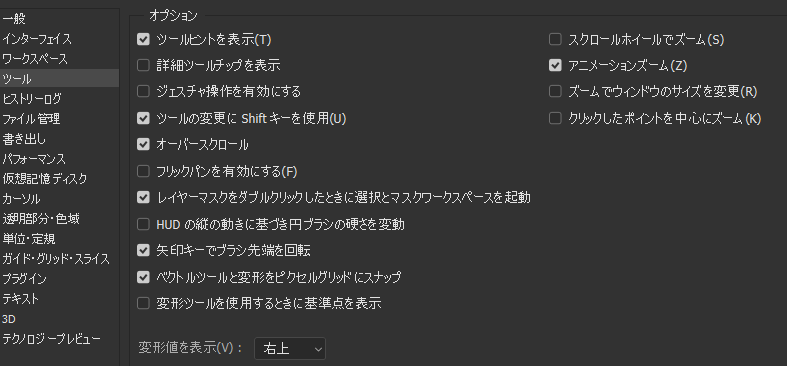
ここの設定は割と動作に大きく影響します。
とくに「フリックパンを有効にする」のチェックは外しておくことをおすすめします。
ハンドツールで画面を動かした際に、ヌルーっとカンバスが動くあれです。無駄に重いし演出が長い。
切りましょう。アニメーションズームは便利なので許可。
renkoma PCパーツ
ここまではPhotoshopで解決できる方法の一部を紹介しましたが、根本的にPCのスペックが低いとどうしようもありません。
せっかくなので、私のPCで今使っているパーツの自慢もしておきましょう。最後に組み立てたのは5年前とかかな。そろそろ新調したいですが、まだまだ現役です。
最新のCPUとかメモリとかの型が違うので、自作派は要確認です。ブルートゥースとかついてないです。今のやつはついているんですかね。おすすめ教えてんご。
これはまあ、不満はありません。頑張ってくれています。
core i9 シリーズに組み替えたい欲求もあります。自作派は節約しつつも上を目指すが故に高くつく。
メモリはマザーボードの型に依存するので、ちゃんと合ったものを選ぶようにしましょう。まじで気をつけて。このメモリには不満なしの満足。今だと少し手に入れにくいかも。ぶっちゃけ新しい別のものを買ったほうが良いかな。
当時ここは頑張りました。高品質のゲームもしたかったしね。
ただ、今買うとなると、もっと良い物が安くなっていると思います。上記の後継機?らしきものもありました。
さすがに年月が経って、今はGTX3000台やRTX3000台が出てきて羨ましい限りです。
もう少ししたら新グラボに変えたいなぁ。
いやぁ、これは探した。当時でベストなものを探しました。お気に入りです。こいつがあれば何でもできそうな気がします。
Photoshopの環境設定はどうでしたでしょう。後半PC自作披露おじさんと化してしまいましたが、そこはrenkoma。またいつかすると思います。
メモリは動作の軽快さにめちゃくちゃ影響がでるので、ちょっと頑張って増設してみることをおすすめします。
今の時代のPCならある程度の事は解決しますが、PCの知識をカジッておくと突然の困難も割と簡単に解決できちゃったりも出来たり出来なかったり。
なんかくそ格好いいPCとかもあるしね。
イルミネーションびかびかタイプも少し憧れる
他にも細かい機能とかあるので、機会があれば追加したいと思います。
それではまた!